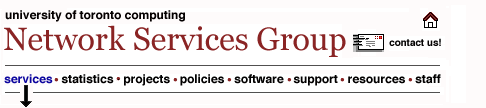UTORmail:
Junk
Email (spam) Client-Side Filtering
For
Technical Support Staff or Technically Advanced Customers
Customers
with special filtering needs (e.g. someone who wants all spam with
the word "mortgage" to nevertheless go to their Inbox, but doesn't
want to see other spam), can turn off server-side filtering, and
create their own filter rules for the "X-PMX-Spam" header in the
email client software (e.g. Netscape Messenger, Netscape Mail, Pine,
etc.) This is called "client-side filtering". Doing this is more
complex and less efficient. We expect that only support staff or
technically advanced customers will be interested in doing this.
To
do client side filtering, you need to create a rule that looks for
X-PMX-Spam: Gauge=XXXXXX. We recommend you use six "X", which will
match a probability of 60% or more. More spam will be caught if
you use five "X" (matching 50% or higher), but the rate of "false
positives" is then higher.
Supported
Email Clients
Please contact the Information
Commons Help Desk for assistance if required.
Unsupported
Email Clients
We discourage the use of unsupported email client software with
UTORmail. The use of unsupported software is only tolerated where
it doesn't cause system problems or problems for other customers.
For the following unsupported email client software, we have not
tested the client-side filter instructions.
Supported
Email Clients
Netscape Messenger 4.79 Spam Filter
Instructions:
- From
within Netscape Messenger, select "Message Filters" from the Edit
menu.
- Select
"New..." and name the filter SPAM. Then click the "Advanced" button
in the upper right hand corner. In the Advanced Options window
type "X-PMX-Spam" then select "Add". Once it appears in the large
box below, then click OK.
-
Then click the Subject button and choose X-PMX-SPAM from the list.
The last step is to put "Gauge=XXXXXX in the box to the right.
- With
this done, you can choose a folder to store messages caught by
the spam filter. To do this, simply select a folder from the menu
at the bottom.
- Once
this is done, click "OK" and your filter is set.
Netscape 7.x Mail Spam Filter Instructions:
Note: first please turn off the built-in Bayesian anti-spam filtering
as it is less effective, and consumes large amounts of post office
resources.
- From
within Netscape messenger, select "Message Filters" from the Tools
menu.
- Select
"New..." and name the filter SPAM. Click the "Match all of the
following" button. Then select "Customize" from the pull down
menu.
- On
the Customize Header window type "X-PMX-Spam" then select add.
Once it appears in the large box below, then click OK.
- Then
click the Subject button and choose X-PMX-Spam from the list.
- The
last step is to put "Gauge=XXXXXX in the box to the right.
- With
this done, you can choose a folder to store messages caught by
the spam filter. To do this, simply select a folder from the menu
at the bottom.
Outlook Express
There is no client side filtering when using OE with IMAP.
Unsupported
Email Clients
Eudora Spam Filter Instructions:
-
Log into Eudora
- Right
click on "Inbox"
- Select
"New"
- Type
"Spam" under "Name the new mailbox"
- Click
"OK"
- Double
click on the newly created Spam folder to open it.
- Go
to "Tools/Filters"
- In
the "Filters" screen click "New"
- Select
"Any Header" from the drop down box
- In
the header box, replace "Any Header" with X-PMX-Spam
- Type
Gauge=XXXXXX in the box next to "Contains"
- Under
Action select the first drop down box and choose "Transfer To"
- Click
on the "In" button
- Choose
"Dominant"
- Choose
"Inbox"
- Choose
"Spam"
- Under
Action choose the second drop down box and select "Skip Rest"
- Click
the "X" in the right hand corner of the filters window
- Click
"Yes" to "Save changes to filter
Mulberry
Spam Filter Instructions:
- Log
into Mulberry
- Open
your INBOX
- Select
"Mailboxes/Create"
- Select
"Create a Mailbox to Contain Messages"
- In
the "Name" space type "Spam" and click "OK"
- Open
"Spam" Mailbox.
- Select
"Mailboxes/Make Rule"
- In
the "Name" space type "Spam"
- In
"Find Messages Whose" box, select "Header Field" from the drop
down
- Type
"X-PMX-Spam" in blank box next to "Header Field" Type "Gauge=XXXXXX"
in blank box next to "X-PMX-Spam" Under "Actions" select "Move
Message To"
- Select
"Inbox.Spam" from the drop down box next to "Move Message To"
- Click
"More Actions"
- Click
the "Set Flag" drop down box and choose "Expunge Message"
- Check
the "Stop if Matched" box
- Click
"OK"
- In
the " Rules" box click the "Show Triggers" button
- Click
in the white space below "Triggers"
- Click
the "Trigger" icon
- Type
"All incoming mail" in the "Name" space.
- Click
"More Targets"
- Select
"Mailbox" from the drop down box
- Select
"Inbox" from the drop down box
- Click
"OK"
- In
the "Rules" box unclick "Show Triggers"
- Click
on "Spam"
- Click
"Edit" icon
- Click
on "Triggered By" drop down box
- Click
on "All incoming mail"
- Click
"OK"
Outlook
XP Spam Filter Instructions:
- Open
Outlook.
- Click
Tools.
- Click
Rules Wizard.
- Under
"Apply changes to this folder" choose the Oak folder then click
New.
- Choose
"Start from a blank rule" and "Check messages when they arrive."
- Click
Next.
-
Put a check next to "with specific words in the message header."
- Click
"specific words" listed in the Rule description box.
- In
the first box type in "X-PMX-Spam: Gauge=XXXXX" without the quotes.
- Click
Add. "X-PMX-Spam: Gauge=XXXXXX" should show up below (with quotes).
- Click
Ok.
- Click
Next.
- Put
a check next to "move it to the specified folder".
- Click
"specified" in the Rule description box.
- Choose
"Personal Folder" then click New.
- For
Name type "Spam" then click OK.
- Click
Yes to add a shortcut.
- Choose
Spam in the list and click OK.
- Click
Finish.
- Click
OK.
- Spam
will be moved automatically to the Spam box. You will need to
clean out the box once in a while. To check the Spam box click
"Inbox" and choose "Spam."
Acknowledgements
We wish to thank the the University of Ohio for sharing their anti-spam
documentation.
|
![]()
![]()