![]()
![]()
services
statistics
projects
policies
software
support
resources
staff
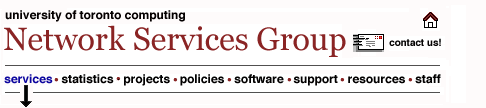
UTORmail:
|
|
Here is the scenario: you are expecting a legitimate attachment from a colleague or friend outside of the UTORmail system*. Unfortunately, the attachment bears one of the extensions listed on your right and will trigger the anti-virus filter to action. To prevent the attachment from being detected and removed by the filter, you will need to ask the sender to rename the attachment before sending it. Once you receive the message with the renamed attachment, you will need to rename it again in order to view it. For example, your colleague wants to send you a file called filename.zip. She will need to rename filename.zip to avoid the anti-virus filter. The easiest way to rename a file is to add an extra three letter extension. The extra letters must be different than those extension names on your right. Using this guideline, your colleague might add 'bbb' to filename.zip so that the file becomes filename.zip.bbb. In its renamed state, filename.zip.bbb will fly past the anti-virus filter undetected and arrive intact in your Inbox. Once you receive the message with the filename.zip.bbb attachment, you will need to rename it to filename.zip in order to view. "How is all this accomplished?" you may ask. Instructions for renaming a file as both sender and recipient follow. But first, there is a trick of which you need to be aware. In order to rename files in Windows, you must first be able to see the full file name including the extension. Windows has a feature that allows you to hide extensions from view. Below are instructions on how to view extensions for all supported Windows operating systems. How to view extensions in Windows XP, Windows 2000 and Windows Me1. Start the Windows Explorer Start -> Programs -> Accessories -> Windows Explorer. 2. Modify the Folder Options to allow you to view extensions Tools -> Folder Options -> Select the View tab. Under Advanced settings: There should not be a checkmark beside "Hide extensions for known file types". Press OK to save changes. How to view extensions in Windows 981. Start the Windows Explorer Start -> Programs -> Windows Explorer. 2. Modify the Folder Options to allow you to view extensions Tools -> Folder Options -> Select the View tab. Under Advanced settings: There should not be a checkmark beside "Hide file extensions for known file types". Press OK to save changes. How to view extensions in Windows 951. Start the Windows Explorer Start -> Programs -> Windows Explorer. 2. Modify the Folder Options to allow you to view extensions View -> Options. There should not be a checkmark beside "Hide MS-DOS file extensions for file types that are registered". Press OK to save changes. Instructions
for Renaming (Sender):
|
Extensions
that will be filtered: |
