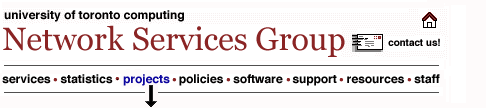UTORforum
Configuration: Outlook98 for Windows95
Before beginning
this configuration process, please be sure that you
know your UTORmail configuration number and your
UTORid. If you are unsure of this information, you
can look it up using a web browser at this URL:
http://www.mail.utoronto.ca/mboxinfo.html.
It may also be helpful to print
these instructions before starting.
- Start
Outlook98.
- Under the
Tools
menu, choose Accounts....
- Click the
Add
button and choose Mail... from
the drop down menu - this action will start the
MicroSoft Internet Connection Wizard. Each of
the following steps names a Wizard dialog box
and action to take.
- The Internet
Accounts window should still be open. Locate
UTORforum in the list of Mail accounts. Click
the Properties
button. Click the Advanced tab.
In the Folders subsection, the Only
show subscribed folders is
selected. Deselect this option by clicking once
on the checkmark - the checkmark should
disappear. Click Apply,
then OK.
(The
error message that will appear if this option is
not deselected: "Unable to display the folder.
This is the root of an IMAP store. the root does
not contain messages but may have subfolders
that do. To see messages, display the folder
list, and the click the subfolder.")
- Click the
Close
button on the Internet Accounts window.
- To view shared
folders, locate the UTORforum icon in the list
of servers and folders to your left. Double
click UTORforum. The message "No folders have
been downloaded for this IMAP account. Would you
like to refresh the folder list?" will appear.
Click Yes.
- The shared
folder(s) will appear in the panel to your
right. Double click on a folder icon to view
messages.
|
![]()
![]()