![]()
![]()
services
statistics
projects
policies
software
support
resources
staff
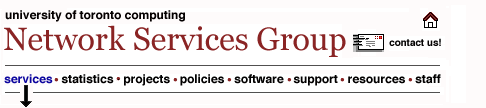
|
UTORinfo: What is FTP, anyways? IMPORTANT UPDATE ON FTP
SOFTWARE: Should you find yourself engaged in battle with one of these FTP programs, the only immediate solution we can offer is the WS-FTP LE program. This is readily available from many ftp sites including the following TUCOWS site: http://tucows.shaw.wave.ca/files/ws_ftple.exe. If you install and use this program (about a 1MB download) you will have a new Start menu in the Programs list called WS_FTP LE and running that will start a similar ftp program that displays two windows, one for the local drive and the other for the remote system. The first window that opens allows you to create a "new" profile for the U of T web server where. Name it whatever you want (UofT) and for the host name you can use www.utoronto.ca and your usual username. It is recommended that you not save your password in the profile but that is an option. About the only complaint is their idea of cute sounds if you have a sound card. FREQUENTLY ASKED QUESTIONS:
FTP stands for File Transfer Protocol. FTP allows you to transfer files of any sort from one computer to another. For those of you interested in the ugly details, please refer to rfc959. Where can I find FTP Software? Windows: See update above. Macintosh: Fetch for Macintosh is free to users affiliated with an educational institution or charitable non-profit organization. You will need to fill out a Fetch Education/Charity License Application before being granted access to the software. Visit FetchSoftWorks. How To Transfer Your HTML Files to the Web Server: A Basic Transfer Windows 95/98 - See update at top of page. Macintosh - Fetch 3.03
|
