![]()
![]()
services
statistics
projects
policies
software
support
resources
staff
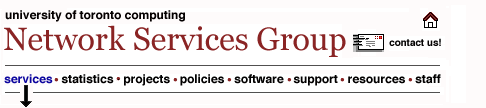
UTORschedule:
|
| Requirement | Value |
|---|---|
|
Operating System |
|
|
Disk Space |
75 MB |
|
RAM |
64 MB |
|
Calendar server |
Oracle Calendar server 5.4 or later |
|
Palm Desktop |
Palm Desktop 3.1 to 4.1 |
|
Devices |
NOTE: Must be running Palm OS 3.5 to 5.0 |
Installing Oracle Calendar Sync for Palm (Windows)
If you have a previous version of Calendar Sync (CorporateSync) installed, Oracle Corporation recommends that you perform a synchronization before you install Calendar Sync for Palm for Windows.
- Make sure HotSync is installed on your machine.
- Run the
.exesetup program provided with the distribution package and follow the on-screen InstallShield instructions. - Choose an installation type. If you choose Custom, there is no difference between "This feature will be installed on local hard drive" and "This feature, and all subfeatures, will be installed on local hard drive". Select the conduits you want to install.
- Enter your user information, including user name, password, calendar server and node ID.
- Follow the rest of the on-screen instructions to complete the installation.
- Make sure your device is in its cradle, then perform a synchronization. The first time you do this after installation, a full synchronization will take place.
Installation instructions for Oracle Calendar Sync for Palm (Macintosh)
System requirements
Table 5-2 System requirements for Oracle Calendar Sync for Palm (Macintosh)
| Requirement | Value |
|---|---|
|
Operating Systems |
Macintosh OS 9 or Mac OS X to 10.2.6 |
|
RAM |
8 MB (64 MB recommended) |
|
Calendar server |
Oracle Calendar server 5.4 or later |
|
Palm |
Palm Desktop version 4 |
|
Device |
Any Palm-compatible device running Palm OS 3.3 to 3.5x, Palm OS 4 or Palm OS 5 |
Preparing to install over previous versions
If you already have Sync software installed on your computer and you have data stored in Palm Desktop, perform a HotSync.
If you have a Beta version of Oracle Calendar Sync installed, or if you have version 2.1.4 or earlier of Oracle Corporate Sync installed, you must do the following before installing Calendar Sync for Palm for Macintosh, in order to protect your data.
- Remove the Oracle Calendar Sync application (also known as CS Setup) from your Palm organizer.
- Purge all items from your Date
Book, To Do List and Address Book. If you do not do this, duplicates
of the items will be created when you perform your first HotSync
after installing Oracle Calendar Sync. Keep in mind the following
when purging data:
- Make sure that "Save archive copy on PC" is selected.
- "To Do" items that have not been marked as completed will have to be manually deleted.
- To delete the majority of, or all, Date Book events, advance the date on your organizer by several years, then do your purge. For example, change your organizer's date to 2015, then purge all events "older than 1 week" to delete all events from the past up until the year 2015.
Installing Oracle Calendar Sync for Palm (Macintosh)
- Double-click the file
cal_syncpalm_macOS9_904.hqx(cal_syncpalm_macOSX_904.hqxif you are using OS X). This creates the Oracle Calendar Sync installer. - Double-click Oracle Calendar Sync Install. The installer checks for existing Sync files and installs the program. Depending on your setup, this may take several minutes. Some error messages may be generated and saved to the install log; you can ignore these messages.
- Copy
Oracle Calendar Sync.prcfrom/Applications/Palm/Add-on/to:
/Users/{user}/Documents/Palm/Users/{user}/Files to Install/where "
{user}" is the name of the relevant Mac user.If you have only just recently installed Palm Desktop and the "Files to Install" folder doesn't exist, just create this folder manually.
Note:The installer will move the Datebook , ToDo and Address conduits to a folder entitled Disabled Conduits.
- Turn on the Palm organizer and place it in its cradle.
- Press the HotSync button on the
front of the Palm organizer cradle. The Oracle Calendar Sync application
will be installed on your Palm organizer.
Note:You may get error messages in the HotSync log saying that Oracle Calendar Sync cannot be located. Ignore these messages.
- If the HotSync Manager is running, the installer will ask if you wish to close it. Click Yes to exit the HotSync Manager.
- Click the HotSync icon in your HotSync folder and select HotSync Manager.
- From the HotSync menu, choose
Conduit Settings. A list of synchronizable
items appears. Choose how you want Oracle Calendar Events, Tasks
and Addresses to be synchronized by double-clicking each item.
A dialog box appears with the following choices:
- Synchronize the files: Synchronizes all information that exists on both your Palm organizer and in Oracle Calendar.
- Macintosh overwrites hand-held: Information in your Oracle Calendar Agenda overwrites Events, Tasks or Addresses on your Palm organizer.
- Do Nothing: The specified Entry type is not synchronized.
- Select a user name from the top of the Conduit Settings dialog box. If there is only one user name, it will be selected automatically.
- Open Oracle Calendar Sync on your Palm organizer and enter your Calendar User Name, Password, Server and Node. If you do not know this information, ask your Network Administrator.
Oracle Calendar Sync is now installed but no Entry information has been synchronized.
Installation instructions for Oracle Calendar Sync for Pocket PC (Windows)
System requirements
Table 5-3 System requirements for Oracle Calendar Sync for Pocket PC (Windows)
| Requirement | Value |
|---|---|
|
Operating Systems |
|
|
Disk Space |
75 MB |
|
RAM |
64 MB |
|
Calendar server |
Oracle Calendar server 5.4 or later |
|
Pocket PC |
Pocket PC (Windows CE 3.0) with MIPS, SH3 or ARM processor |
|
ActiveSync |
3.0 to 3.6, as appropriate for your device |
|
Device |
If you are running an older version of Microsoft ActiveSync, check your manufacturer's site for updates. |
Installing Oracle Calendar Sync for Pocket PC (Windows)
If you have a previous version of Calendar Sync (CorporateSync) installed, it is recommended that you perform a synchronization before you install Calendar Sync 9.0.4 for Pocket PC.
- Make sure ActiveSync is installed on your machine.
- Run the .exe setup program provided with the distribution package and follow the on-screen InstallShield instructions.
- Choose an installation type. If you choose Custom, there is no difference between "This feature will be installed on local hard drive" and "This feature, and all subfeatures, will be installed on local hard drive". Select the conduits you want to install.
- Make sure you install Oracle Calendar Sync Helper files when prompted by the application. Your device must be connected to install these files. If not, you can connect a later time and click Start > Programs > Oracle Calendar Sync for Pocket PC > Install Device Files.
- Enter your user information, including user name, password, calendar server and node ID.
- Follow the rest of the on-screen instructions to complete the installation.
- Remove your device from its cradle.
- If you are upgrading from a previous version, Select File | Delete Partnership.
- Return your device to the cradle. The ActiveSync Partnership Wizard starts.
- Follow the on-screen instructions to create a new ActiveSync Partnership. Select Oracle Calendar as your plug-in for Calendar, Tasks and Contacts.
- Open Microsoft ActiveSync if it does not open automatically.
- Click Sync if synchronization is not automatically initiated. The first time you synchronize, a full synchronization will occur.
Frequently asked questions
Does Oracle Calendar Sync use Oracle Sync Server?
No. Although they both use the same synchronization engine, Oracle Calendar Sync and Oracle Sync Server are two separate components serving two different purposes.
Oracle Calendar Sync replaces your PDA device's sync conduits. Using your PDA desktop software, you can now synchronize your PDA with the data on the Calendar Server.
Oracle Sync Server uses the SyncML standard to synchronize calendar information between Oracle Calendar server and other SyncML-compliant clients/servers/devices over any HTTP connection (physical connection or wireless). This removes any dependency on additional components, allowing full synchronization wherever an HTTP connection is available.
What data can I synchronize with Oracle Calendar Sync?
You can use Oracle Calendar Sync to synchronize:
- Meetings (including location, attendee list, attendee status and details)
- Daily Notes (including location, attendee list, attendee status and details)
- Day Events (including location, attendee list, attendee status and details)
- Tasks (including details)
- Contacts
- Holidays
Is conflict resolution performed when events are modified on both my PDA and the calendar server? (Windows only)
Yes, you can set rules to resolve conflicts when synchronizing items you own that have been modified on both the calendar server and your PDA. You can either replace the calendar server item with the PDA item, or replace the PDA item with the calendar server item.
The exception to this is if an attendee is added or removed from the list on the calendar server. Oracle Calendar Sync will always retain those changes during synchronization. If you have enabled the Add Attendee Names to Notes feature, Oracle Calendar Sync will update the list of attendees in the Notes section of your event accordingly.
In addition, unlike many synchronization solutions, Oracle's synchronization solution uses intelligent conflict resolution, determining who owns the event, and who is permitted to modify it. This means that you cannot delete or modify events that you do not own. If you modify one of these events in your PDA, it will be returned to its original state once you synchronize with the Calendar Server.
After installing Oracle Calendar Sync, there are symbols (+, -, ?, *) next to my calendar entries on my PDA. What do these symbols represent?
The symbols indicate ownership as well as attendance status. The list below provides an explanation of the symbols
- [+] - An event you own and are attending
- [-] - An event you own but are not attending
- [?] - An event you own but for which you have not yet confirmed your attendance status
- [*+] - An event you do not own and are attending
- [*-] - An event you do not own and are not attending
- [*?] - An event you do not own and for which you have not yet confirmed your attendance status
How do I select the conduits with which to synchronize using Oracle Calendar Sync for Palm (Windows)?
If you want to choose which conduits you want to synchronize with Oracle Calendar Sync, you must perform a Custom installation of Oracle Calendar Sync.
If you need to re-install Oracle Calendar Sync so that you can select the Custom installation option, do the following:
- Uninstall Oracle Calendar Sync
for Palm (Windows).
- Double-click Add/Remove Programs from the Windows Control Panel.
- Choose Oracle Calendar Sync 9.0.4 for Palm and click Add/Remove.
- Follow the installation instructions in Installing Oracle Calendar Sync for Palm (Windows) and select Custom as the installation type. You can then choose which conduits you want to install.
Why are events rescheduled in my PDA after I synchronize?
The time zones on your PDA and Oracle Calendar client must correspond.
Can I synchronize my offline agenda with Oracle Calendar Sync? (Windows only)
No, Oracle Calendar Sync is strictly available for online synchronization - you must have a network connection to the Oracle Calendar server in order to synchronize.
When should a full synchronization be performed? (Windows only)
A full synchronization should be performed under the following circumstances:
- You have deleted old data (before your specified date range) on your device to free up space and you do not want Oracle Calendar Sync to purge that data from the Calendar server during synchronization.
- You have deleted current data (within your specified date range) on your device accidentally and you do want Oracle Calendar Sync to restore that data on your device during synchronization.
- If you are planning on using Oracle Calendar Sync with more than one desktop computer, it is important to perform a Full Synchronization on the originating desktop computer before synchronizing with another desktop. In addition, your first synchronization on the other desktop should be a Full Synchronization.
Can I keep my mobile device synchronized with two desktop computers?
If you want to synchronize with two desktop computer, make sure you perform a Full Synchronization of all your data types when you switch from one machine to another. For example, you have a mobile device which you want to keep synchronized with Computer A, your workstation, and Computer B, your home computer. You perform a Full Synchronization of your mobile device with Computer A once, and then work normally. At home that night, you perform a Full Synchronization of your mobile device with Computer B once, and then work normally. When you return to Computer A the next day, you perform a Full Synchronization once, and then work normally.
Can I view a full report on my synchronization? (Windows only)
Oracle Calendar Sync for Palm (Windows):
Choose Start > Programs > Oracle Calendar Sync for Palm > View Log. Oracle Calendar Sync for Palm archives the last five (5) logs for each Entry type.
Oracle Calendar Sync for Pocket PC:
Choose Start > Programs > Oracle Calendar Sync for Pocket PC > View Log. Oracle Calendar Sync for Palm archives the last five (5) logs for each Entry type.
|
NOTE: Synchronization logs provide a full status report on every entry processed during synchronization, while message logs report any warnings or errors that may have occurred. A successful synchronization will produce a blank message log and a checkmark next to every entry in the Synchronization log. |
Troubleshooting
Oracle Calendar Sync for Palm (Windows)
When trying to install Oracle Calendar Sync the installer returns the following message: "You must install Palm Desktop prior to installing this application".
The Oracle Calendar installer cannot find Palm Desktop on your desktop computer, possibly because Palm Desktop was not installed, or an unsupported version of Palm Desktop was installed. You must install Palm Desktop prior to installing Oracle Calendar Sync.
Reinstall Palm Desktop or revert to a supported version of Palm Desktop. Note that Oracle Calendar Sync supports Palm Desktop 3.1 to 4.1.
I just installed Oracle Calendar Sync for Palm. Why can't I synchronize Palm Desktop with my Palm device?
Oracle Calendar Sync software replaces Palm conduits with Oracle Calendar conduits. Palm Address, Date Book and To Do conduits are replaced with Oracle Calendar Address Book, Oracle Calendar Events, and Oracle Calendar Tasks. As a result, only Oracle Calendar entries can be synchronized with your Palm device.
Why can't I establish a connection between my mobile device and the calendar server?
- Make sure your mobile device is properly placed in its cradle, and that the cradle is connected to your computer.
- If you are connecting through a port, make sure no other programs are using the same port as your mobile device.
- Close the HotSync Manager and then open it again.
- Make sure that you are using the right HotSync option in the HotSync application (Network vs. Modem Sync).
- Consult the documentation included with
HotSync.
NOTE:The calendar server may temporarily be down or not running properly.
Why is it taking so long to perform a synchronization?
- If you are performing a Full Synchronization, the process will take longer than normal. See the Performing a Full Synchronization for a Conduit section in the Oracle Calendar Sync for Palm (Windows) online help for more information.
- Narrow the date range and the size of details included during synchronization.
- Select Delete entries outside of sync range from device to help reduce the time needed for synchronization.
Why are some Palm items not displayed in my Oracle Calendar client after synchronization?
- Because Oracle Calendar Sync for Palm synchronizes your data with the calendar server, you may have to refresh your desktop calendaring application (Oracle Calendar desktop client or Oracle Connector for Outlook) or refresh the Web page you are viewing (in Oracle Calendar Web client) to view the changes.
- Make sure you own the entry. If you do not own the entry and attempt to modify it, Oracle Calendar Sync for Palm will discard your modifications during synchronization.
- Make sure you are running Oracle Calendar desktop client in online mode. If you are offline, you will not be able to view the changes to your calendar until you reconcile your offline calendar with the calendar server.
- Make sure you have not already changed the mobile device entry on the calendar server, and that you have not given priority to the calendar server when resolving entries that have been modified in both locations (see the Setting Synchronization Rules section of the Oracle Calendar Sync for Palm (Windows) online help for more information).
Why are some entries not displayed on my Palm after synchronization?
- Make sure the entries in question are within the date range you specified.
- Make sure your mobile device and cradle are properly connected.
After synchronizing, why are untitled meetings created with my Palm not visible in Oracle Calendar?
It is a known limitation that either a Note, or Location must be specified to create an untitled meeting. Otherwise, the untitled meeting will not be created.
Why is my Palm device not able to establish a connection with my computer?
It is possible that Oracle Calendar Sync cannot establish a connection with your computer due to a disconnected serial cable, or an unavailable serial port. Verify that the serial cable leading from your cradle is properly connected to a serial port on your computer.
Oracle Calendar Sync for Pocket PC (Windows)
When trying to install Oracle Calendar Sync the installer returns the following message: "You must install ActiveSync prior to installing this application".
The Oracle Calendar installer cannot find ActiveSync on your desktop computer, possibly because ActiveSync was not installed, or an unsupported version of ActiveSync was installed. You must install ActiveSync prior to installing Oracle Calendar Sync.
Reinstall ActiveSync or revert to a supported version of ActiveSync. Note that Oracle Calendar Sync supports ActiveSync 3.0 to 3.6.
Why can't I establish a connection between my mobile device and the calendar server?
- Make sure your mobile device is properly placed in its cradle, and that the cradle is connected to your computer.
- If you are connecting through a port, make sure no other programs are using the same port as your mobile device.
- Consult the documentation included with
ActiveSync.
NOTE:The calendar server may temporarily be down or not running properly.
Why is it taking so long to perform a synchronization?
- If you are performing a Full Synchronization, the process will take longer than normal. See Performing a Full Synchronization for a Plug-in section in the Oracle Calendar Sync for Pocket PC online help for more information.
- Narrow the date range and the size of details included during synchronization.
- Select Delete entries outside of sync range from device to help reduce the time needed for synchronization.
Why are some Pocket PC items not displayed in my Oracle Calendar client after synchronization?
- Because Oracle Calendar Sync for Pocket PC synchronizes your data with the calendar server, you may have to refresh your desktop calendaring application (Oracle Calendar desktop client or Oracle Connector for Outlook) or refresh the Web page you are viewing (in Oracle Calendar Web client) to view the changes.
- Make sure you own the entry. If you do not own the entry and attempt to modify it, Oracle Calendar Sync for Pocket PC will discard your modifications during synchronization.
- Make sure you are running Oracle Calendar desktop client in on-line mode. If you are off-line, you will not be able to view the changes to your calendar until you reconcile your off-line calendar with the calendar server.
- Make sure you have not already changed the mobile device entry on the calendar server, and that you have not given priority to the calendar server when resolving entries that have been modified in both locations (see the Setting Synchronization Rules section in the Oracle Calendar Sync for Pocket PC online help for more information).
Why are some entries not displayed on my Pocket PC after synchronization?
- Make sure the Entries in question are within the date range you specified.
- Make sure your mobile device and cradle are properly connected.
After synchronizing, why are untitled meetings created with my Pocket PC not visible in Oracle Calendar?
It is a known limitation that either a Note, or Location must be specified to create an untitled meeting. Otherwise, the untitled meeting will not be created.
Why is my Pocket PC not able to establish a connection with my computer?
It is possible that Oracle Calendar Sync cannot establish a connection with your computer due to a disconnected serial cable, or an unavailable serial port. Verify that the serial cable leading from your cradle is properly connected to a serial port on your computer.
Oracle Calendar Sync for Palm (Macintosh)
Why do I have problems connecting to the server?
- Make sure your Palm is properly placed in its cradle, and that the cradle is connected to your computer.
- Make sure your computer's HotSync Manager is on.
- Close all HotSync windows on your computer (e.g. HotSync Log, Custom menu).
- Open Oracle Calendar Sync on your Palm and verify the accuracy of your user name, password, server and node settings.
- Verify the Port settings using the Setup dialog box (opened from HotSync manager). Make sure no other programs are using the same Port as HotSync.
- Close the HotSync Manager and then open it again.
- Consult the documentation included with HotSync.
What do I do if the synchronization is taking too long?
Narrow the date range and the size of details included during synchronization.
Why are some Palm items not displayed in my Oracle Calendar client after synchronization?
- Check if the desktop application was open while you performed your synchronization. If it was, close it and redo the synchronization.
- Because Calendar Sync synchronizes your data with the calendar server, you may have to refresh your desktop calendaring application (Oracle Calendar desktop client) or refresh the Web page you are viewing (in Oracle Calendar Web client) to view the changes.
Why are some entries not displayed on my Palm after synchronization?
- Make sure the Entries in question are within the date range you specified.
- Make sure your Palm and cradle are properly connected.
Why can't I synchronize my Address Book with Oracle Calendar Sync?
Each of the following may be the cause of this problem:
- The Palm Address Book name does not
correspond to the name under which you are logged in. To change
the Palm Address Book name:
- Tap the Oracle Calendar application icon on your Palm device.
- Tap the down arrow located at the top right hand corner.
- Select the Addresses option.
- Enter the name of your Oracle Calendar Address Book.
- The Oracle Calendar client is running while attempting to synchronize.
- The Palm User field may be incorrectly specified as the short name (i.e.: JOHNS) rather than the full name (i.e.: John Smith).
I changed a timed event into an untimed event (or vice versa) in my Palm but the change was lost when I performed a HotSync. What should I do?
The calendar application does not support this kind of change. You must delete the event and then create a new one for the calendar application to recognize it after the next HotSync.
Why does only the first instance of a repeating entry get synchronized?
This is a limitation in this release of Oracle Calendar Sync for Palm (Macintosh).
What happens to an entry that has been modified in both the calendar application and the Palm when I perform a HotSync?
When a HotSync is done and the Custom menu setting for the calendar application is "Synchronize the files", the entry is duplicated (for more information about the duplication, open the HotSync Log). Simply delete the unwanted entry (either on your Palm or in the calendar application) and HotSync again.
