![]()
![]()
services
statistics
projects
policies
software
support
resources
staff
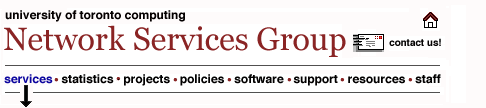
UTORschedule:
|
Windows |
Macintosh |
| System
Requirements:
-
Windows 98/ ME/ 2000/ XP |
System
Requirements:
-
Mac OS 9.1 (with CarbonLib 1.6) |
| Download: cal_win_904.exe |
Download for MacOS 9+: cal_mac_OS9_904.hqx |
|
Install Oracle Calendar: 1. Log in with administrative privileges if you are installing on Windows 2000, or XP 2. Run the cal_win_904.exe file and follow the on-screen instructions. If you have a previous version of CorporateTimeŽ on your machine, close it before installing Oracle Calendar. Note: If you had version 6 or earlier installed on your computer, not all program files were removed during the installation of this version. If they exist, delete the following: -
Shortcut on desktop to the version 6 application |
Install Oracle Calendar Mac OS 9.x: 1. Save all works in progress - the installer will want to restart your Mac. 2. Ensure that you have administrative privileges. 3. Ensure that the CarbonLib file is installed in the Extensions folder of your active System Folder to run the installer. 4. Double click cal_mac_OS9_904.hqx and follow the instructions. The installer extracts the application into the destination folder you have selected. If your CarbonLib file is prior to version 1.6, it is updated. 5. Restart your Mac. 6. Double click the Oracle Calendar desktop client icon to start the application.
|
Configure Oracle Calendar - First Time Users:
If you are upgrading from a previous version of Corporate Time, Oracle Calendar should 'remember' your settings. First time users, follow these instructions:
1. Start Oracle Calendar. From your Start button, select All Programs and then Oracle Calendar 9.04. A Sign-in dialog will appear. Click Other... .

2. When the Connection Manager appears, click New... .

3. When the Connection Editor appears type UTORschedule in the Connection Name field and schedule.utoronto.ca in the Server field. Then click Lookup. Click OK to return to the Connection Manager.

4. Select UTORschedule and click Make Default. Click Done to return to the Sign-in dialog.

5. Choose UTORschedule from the Connect to menu. Enter your UTORid in the User Name field and your password in the Password field. Click Sign-in.

