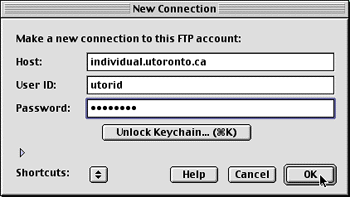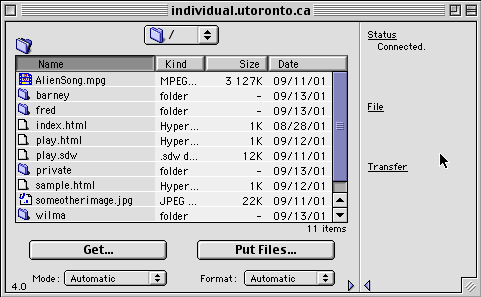|
Using Fetch Fetch for Macintosh is a program which can be used to transfer files from your Mac to the UTORweb server; this is also called uploading files to the UTORweb server, and in the case of Web pages, publishing. Fetch also allows renaming files, creating directories, and other manipulations of the files you have at the UTORweb server. Fetch uses the FTP protocol, which is widely used to transfer files from one computer to another on the Internet. Trivia: FTP stands for file transfer protocol. Getting Fetch Fetch is made available for use by a student or employee of a public or accredited private school, college, university or academy under the Fetch Softworks Educational License. Once you have a copy of the program, install it by double-clicking the Fetch 4.0 Installer. Login to UTORweb and Transfer a File: 1.
Double click on the Fetch icon
Note your UTORid must be enabled to use the UTORweb service. (Your UTORid is not the same as your email address, e.g. not terry.lee@utoronto.ca.) If you know your email address and need to know your UTORid or to examine your UTORid options please visit www.utorid.utoronto.ca. Transferring Files to UTORWEB Once you have successfully logged into UTORweb, you will see a window similar to the one below.
Before beginning a transfer, make sure that Mode and Format are set to Automatic. Click the Put Files... button. A Macintosh Open window will appear. Locate and select the file you wish to transfer. Click Open. A Put dialog will appear - click OK. To transfer multiple files, use drag 'n drop. Select the files to be transfered, then drag them over the Macintosh Open window and drop them. To
achieve the reverse; that is, transfer your web pages from the web
server to your Macintosh, select the appropriate file and click
the Get File... button. A Save dialog will appear.
Choose a destination for the file and click OK to begin the
transfer. Choose Quit from the File menu to exit Fetch. If you save a file to the "private" folder it will not be accessible by others. This is a good place to store documents which you would like to access later, possibly from a different location. For example, you could save your wordprocessing document, spreadsheet, etc. at a University public workstation and then access it from your home PC or a different University workstation later. If save your file outside the "private" folder then it becomes accessible to everyone. For example, if you name your file sample.html, it will be accessible from any browser using the URL http://individual.utoronto.ca/terrylee/sample.html; the "terrylee" portion of the URL is one you chose when you activate your UTORid for use with the UTORweb service. If you are uncertain what your URL will be see www.utorid.utoronto.ca. The special file called index.html is accessed from a browser using http://individual.utoronto.ca/terrylee (known as the "home" page.) The "http://" portion of the URL can be dropped in most browsers. Useful Tips Delete or Rename aFile Occasionally you will need to delete or rename files, images etc already on the UTORweb server. To delete or rename an item, follow these steps: 1.
Login to UTORweb with Fetch and select the file, image, directory
etc that you wish to delete or rename. Additional Information For more information (FAQ and Troubleshooting Tips), visit Fetch Softworks.
Last
updated September 2001
|