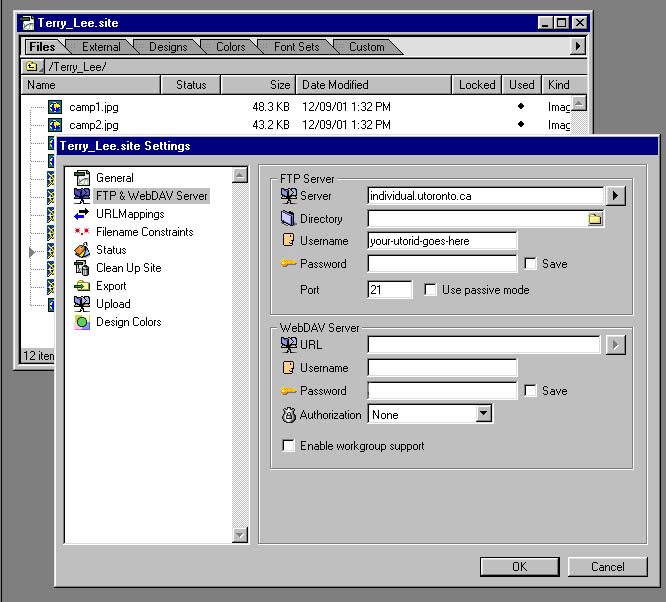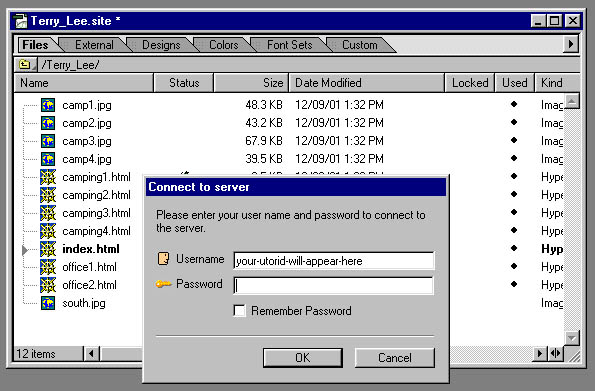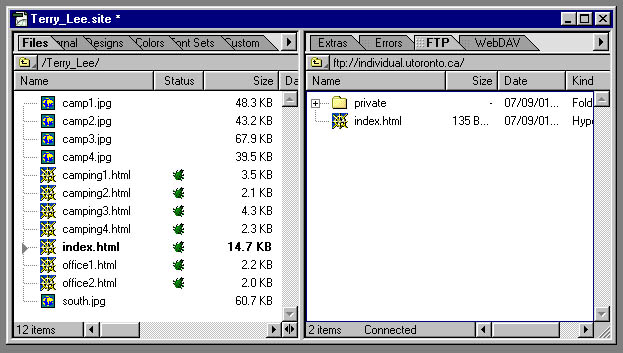|
home > accessing > Adobe GoLive® Adobe GoLive is a WYSIWYG editor used to create HTML pages. This document assumes you are already using and familiar with GoLive. These instructions apply to GoLive 4.0 or newer on a PC with Windows 98 or newer. It is assumed that you can establish a Internet connection through UTORdial or some other ISP. GoLive provides FTP (file transfer protocol) functionality which allows you to transfer files between you computer and the UTORweb server. While GoLive can transfer any type of file (HTML page, image file (jpg, tif), wordprocessing file, spreadshhet, etc.), GoLive assumes that you have a "site" file on your computer which shows the list of files that you FTP between your local computer and your individual UTORweb site. (The files list does not have to be identical in both locations). FTPing Files 1. Establish an Internet connection and start GoLive. 2. From the menu select File >> Open ... and open the ".site" file which contains the files you want to FTP. 3. The first time you connect to the UTORweb server, you will have to enter some settings. From the menu select Site >> Settings >> FTP & WEBDAV Server [tab] and fill in the fields as indicated below.
We do not recommend entering or saving your UTORid password in the settings above. Click OK to close the settings box. Note your UTORid must be enabled to use the UTORweb service. (Your UTORid is not the same as your email address, e.g. not terry.lee@utoronto.ca.) If you know your email address and need to know your UTORid or to examine your UTORid options visit www.utorid.utoronto.ca. 4. To make the connection, from the menu select Site >> FTP Server >> Connect .
Your UTORid will appear in the Username box. Enter your UTORid password. We do not recommend checking the Remember Password option. Click OK. 5. The window on the left is the list of documents contained in your .site file on your local PC. The window on the right is the list of files on the UTORweb server. To move documents between the two locations, click once on the file name and drag it from one window to the other.
If you save a file to the "private" folder it will not be accessible by others. This is a good place to store documents which you would like to access later, possibly from a different location. For example, you could save your wordprocessing document, spreadsheet, etc. from your home PC and then access the documents from a University public workstation. If save your file outside the "private" folder than it becomes accessible to everyone. For example, if you have the document camping4.html outside of the private folder, it will be accessible from any browser using the URL http://individual.utoronto.ca/Terry_Lee/camping4.html; the "Terry_Lee" portion of the URL is one you chose when you activate your UTORid for use with the UTORweb service. If you are uncertain what your URL will be, see www.utorid.utoronto.ca. The special file called index.html is accessed from a browser using http://individual.utoronto.ca/Terry_Lee (known as the "home" page.) The "http://" portion of the URL can be dropped in most browsers. Your FTP session may "time-out" (i.e., your connection to the UTORweb server may be lost) if you do not transfer files for some time. Simply re-connect again (Site >> FTP Server >> Connect) 12
Sept 01 Written by Ihor Prociuk, Informatioin Commons Digital Studio
|