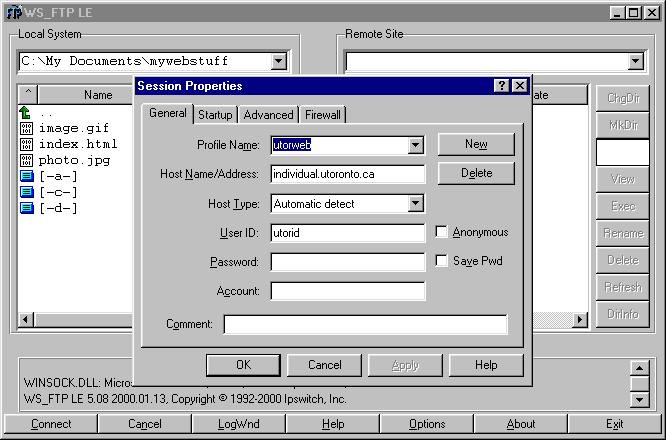|
WS_FTP LE WS_FTP LE for Windows is a program which can be used to transfer files from your PC to the UTORweb server; this is also called uploading files to the UTORweb server, and in the case of Web pages, publishing. WS_FTP LE also allows renaming files, creating directories, and other manipulations of the files you have at the UTORweb server. WS_FTP LE uses the FTP protocol, which is widely used to transfer files from one computer to another on the Internet. Trivia: FTP stands for file transfer protocol. Getting WS-FTP LE Included in a license you must agree to, the vendor for WS_FTP LE provides it free of charge if you are a student, faculty member, or staff member of an educational institution. Get a copy by visiting the vendor at www.ipswitch.com or from any Shareware software site, such as www.tucows.com. (Note that WS_FTP PRO, unlike WS_FTP LE, is not free of charge.) Once you have a copy of the program, install it by double-clicking the file you obtained named ws_ftple.exe or ws_ftple. You can accept the given default options during the installation process. Creating a WS-FTP LE Profile for UTORWEB Start the WS_FTP program. (One way is to click on Start > Programs > Ws_ftp > WS_FTP.) You should see something like the following: |
|||||||||||
|
Field Name |
What to type in the field |
|
Profile Name |
can be anything you like; we suggest utorweb |
|
Host Name/Address |
must be individual.utoronto.ca |
|
User ID |
must be your UTORid |
|
Password |
for security leave this blank |
Note your UTORid must be enabled to use the UTORweb service. (Your UTORid is not the same as your email address, e.g. not terry.lee@utoronto.ca.) If you know your email address and need to know your UTORid or to examine your UTORid options please visit www.utorid.utoronto.ca.
Some users may want to set the initial folder used on their PC. To do this select the Startup tab in the above Session Properties dialog. Fill in the field called Initial Local Folder. For example, you may want to fill in C:\My Documents\mywebstuff if that is the folder on your PC where you keep files for transferring to the UTORweb server.
You will not need to fill in this dialog again.
Transferring Files to UTORWEB
Click OK button on the Session Properties dialog you filled in above to connect to the UTORweb server. When prompted, "Please enter a password for UTORid on side individual.utoronto.ca," give your UTORid password. You should see a window that looks as follows,
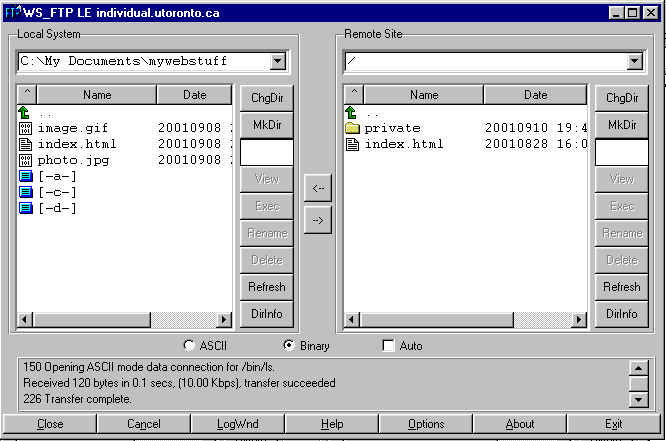
If the bottom part of the window (where it says "226 Transfer complete" in the above screen photo) says something like
530
Login incorrect.
!Logon failure, so quitting
then you did not succeed in connecting. On failures, an "oh oh" sound may also be made. The most likely cause is misspelling the UTORid userid, UTORid password, or individual.utoronto.ca (note that ftp:// or http:// should not be included); to try again click on the Connect button.
To disconnect at any time, click on the Close button; to reconnect use the Connect button. (The same button changes between these two names.)
While you are connected, the left hand side of the window, labeled Local System, displays files on your PC. The right hand side, labeled Remote Site displays your files on the UTORweb server.
Selecting a file on the left hand Local System side of the window and clicking on the --> button will transfer (alias upload or publish) the file from your PC to the UTORweb server. Similarly, selecting a file on the right hand Remote Site side and clicking the <-- button transfers (alias downloads) the file from the UTORweb server to your PC.
Select a file on either the Local System (for your PC) or Remote Site (for the UTORweb server), and click the corresponding Delete or Rename button to perform the indicated action.
You can change the PC folder or UTORweb folder involved by double-clicking the green up arrow to navigate up a folder or double-click on a folder to navigate to that folder. The current folder is always indicated. In the above window photo, C:\My Documents\mywebstuff is the current PC folder, while / (the top of the folder tree) is the current UTORweb server folder.
If you save a file to the "private" folder it will not be accessible by others. This is a good place to store documents which you would like to access later, possibly from a different location. For example, you could save your wordprocessing document, spreadsheet, etc. at a University public workstation and then access it from your home PC or a different University workstation later.
If save your file outside the "private" folder than it becomes accessible to everyone. For example, if you name your file sample.html, it will be accessible from any browser using the URL http://individual.utoronto.ca/terrylee/sample.html; the "terrylee" portion of the URL is one you chose when you activate your UTORid for use with the UTORweb service. If you are uncertain what your URL will be see www.utorid.utoronto.ca. The special file called index.html is accessed from a browser using http://individual.utoronto.ca/terrylee (known as the "home" page.) The "http://" portion of the URL can be dropped in most browsers.
Useful Tips
-
A common problem occurs when intending to double-click a folder to navigate folders, but instead inadvertently double-clicking on a file. Double-clicking on a file on either side of the display will cause the file to be transferred to the other side. (This is an alternative to using the --> and <-- buttons.)
-
WS_FTP automatically disconnects after 900 idle seconds. The message at the bottom left hand of the window will say, "421 Timeout(900 seconds): closing connection." Afterwards, attempts to transfer files will produce, "!Receive error: connection reset !Failed 'port'". Attempts to navigate UTORweb server folders will produce "!Send error: connection reset !Receive error connection reset". Simply click the Close button at the bottom of the window. Once it turns into a Connect button, click it again.
-
We recommend you keep your PC copy of the files you transfer to the UTORweb server. In the event you inadvertently delete a file on the UTORweb server, your PC copy of the file will allow recovery. We also recommend that you keep old versions of your files in case you decide you don't like the new version. For example, copy your index.html to a folder named backup before making changes. That way if you don't like the way the new one looks, you have the old copy handy. Keeping a backup of all files placed on the UTORweb server is your responsibility—we cannot restore deleted or altered files for you.
-
In every PC folder you transfer files to or from, WS_FTP creates a file named WS_FTP.LOG containing a record of each transfer.
-
Advanced usage: to select more than one file to upload you can shift-click them to select contiguous files or control-click them to select non-contiguous files.
-
Very Advanced usage: As described above, all files are transferred in FTP binary mode, meaning there are no changes made. In Windows text files (such as HTML files) all lines are terminated with a carriage return character followed by a line feed character, whereas the UTORweb server is a UNIX based system which uses only line feed at the end of each character. (MacOS uses only the carriage return character as a line terminator.) Normally this has no affect on HTML files going from a PC because carriage return is treated as white space by all browsers. If you are doing something where having the line terminator translated appropriately is important, you can select ASCII mode for files requiring it; simply click the ASCII radio button (found near the bottom of the window). You can also select the Auto radio button; by default it uses ASCII for Windows files ending in a txt extension, but you can add extensions such as html by clicking the Options button, then the Extensions tab. We added the htm and html extensions in the screen photo below,
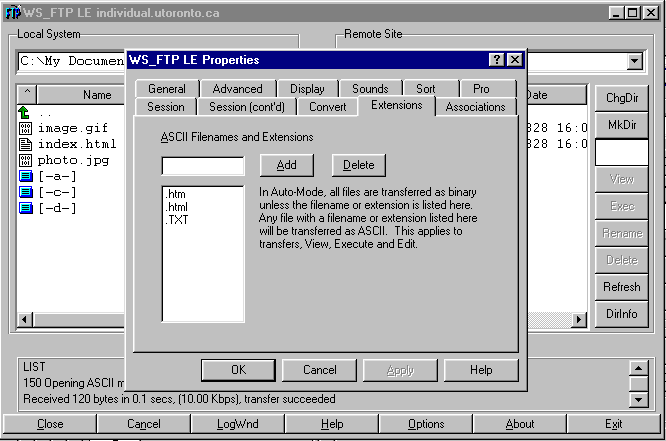
10
Sept 01 Written by Alex Nishri
©
2001
University
of Toronto
Maintained by Network
Services Group