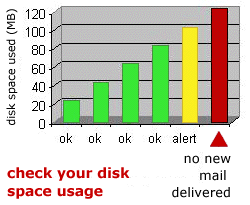Frequently Asked Questions (FAQ)
Why the new quota enforcement scheme?
The new quota enforcement is fairer. It provides better warnings
to customers when space consumption is too large and it simplifies
cleanup. It also considers the sender by providing notice when the
recipient has not received a message. This enforcement scheme is
consistent with most other Universities, Internet Service Providers,
and even with Canada Post--delivery of new mail stops if the mailbox
your house is full.
Why are there quota limits on my UTORmail account?
UTORmail is a shared resource actively used by the University of
Toronto community--there are about 70,000 customers at any given
time. It is not an unlimited resource and therefore restrictions
are applied to keep the service running at an optimal level.
What is the new quota enforcement scheme?
When a UTORmail account (inbox and any remote folders) exceeds 100MB,
a warning message is sent to the account owner indicating that further
growth may result in non-delivery of new messages. If the same account
continues to grow and exceeds 120MB, new mail will not be delivered.
New mail will be held at the UTORmail post office for a few days.
New mail will start to be delivered within half an hour when the
account is sufficiently
reduced. Otherwise the message will be returned to the sender, noting
that delivery did not occur. (For those using http://my.utoronto.ca,
please note the long standing requirement that any folder
accessed using webmail, including the
inbox, should be 5MB or less. This is about 100 average size messages
without attachments.)
If my disk consumption goes over 100MB and then under and then
over again, will I keep receiving warnings?
When a UTORmail account (inbox and any remote folders) exceeds 100MB,
a warning message is sent to the account owner indicating that further
growth may result in non-delivery of new messages. This warning
message is sent once every 30 days.
What is a MB?
MB is short for megabyte and is used to describe a unit of data
storage. In practice, 100MB equals about 2,000 average size messages
without attachments.
Which folders are included?
Your Inbox and "remote folders" are included when calculating total
disk consumption. "Remote folders" may include folders such as Sent,
sent-mail, Trash, Drafts, junk-mail and any other folder that you
create at the post office. Most email packages permit creating "local"
folders on your personal computer--these are not included.
How does one reduce consumption?
Folders should be regularly cleaned up. If you need to archive messages
and/or attachments for historical or academic reasons, you may move
messages to local folders on your computer. If your computer's hard
disk is not sufficient, you may want to invest in a removable storage
device for your PC or Macintosh. Remember to take the time to do
backups - your archival information is important. Customers with
departmental support staff should ask about departmental LAN policies,
procedures and practices for storing messages to local disks. See
How do I get back under 100MB? below
for specific tips and instructions.
How much disk space am I using right now?
You can check your UTORmail disk space consumption by visiting the
UTORid
management page. Be sure to select the: "Show current sizes
of your UTORmail folders" option before clicking the Authenticate
button.
What if a university professor or administrator wants to send
email to a student who is currently over quota?
Delivery will be attempted for a few days (generally three, but
it might be fewer if email for delivery builds up), after which
the mail will be returned to the sender with an error message.
What if a university professor is away on sabbatical or vacation?
Professors, or anyone else who becomes email-incommunicado for an
extended period must make arrangements to minimize email traffic
to their account.
Some suggestions:
1. Inform colleagues, family, and friends that you will not be
checking email while away and request that they limit correspondence
to essential matters.
2. Forward your UTORmail address to an alternate email address where
a trusted person can manage your email while you are away. Or set
up an autoreply to inform senders that you are not checking mail.
Forwarding and autoreply are mutually exclusive options and cannot co-exist.
To activate either one, go to the UTORid
management page and click on "Change Options".
3. Make sure that you have your anti-spam and anti-virus filters
turned on. To check your filter status, visit the UTORid management
page. The filters will capture most spam and virus-laden messages
and place them in a junk-mail folder. Messages older than 7 days
are automatically deleted from the junk-mail folder. This prevents
any significant buildup. Temporarily unsubscribe from mailing lists.
Many lists have archives that you can refer to upon your return.
Be sure to check with the list owner to see whether this is true
for your list(s).
For technical support staff: A workflow diagram illustrating
the quota enforcement process is available on the advanced
page.
How do I get back under 100MB?
Your UTORmail account will function most efficiently if it is kept
under the 100MB soft quota. Here are some tips for getting back
under 100MB: CHECK, ARCHIVE,
Delete AND PURGE
1. CHECK your disk consumption.
Use the UTORid
management page to determine whether your Inbox, a remote folder,
or combination thereof has pushed your account over quota.
2. Delete AND PURGE
your messages! Deleting a message is not as simple as it appears.
A message marked for deletion may disappear from view or be moved
to a Trash or Deleted Items folder, depending on how your email
client is configured. That message still occupies disk space. How
to permanently remove a deleted message: Netscape
Mail | Outlook Express | UTORmail
webmail
Delete AND purge your messages:
Netscape Mail
Select the Inbox or appropriate remote folder and choose Compact
Folders AND Empty Trash from the File menu.
Delete AND purge your messages:
Outlook Express
Select the Inbox or appropriate remote folder and choose Purge
Deleted Messages from the Edit menu.
Note: the command Empty Deleted Items does
not remove deleted messages from the post office, it removes messages
from the Deleted Items folder which is located on your computer
hard disk.
Delete AND purge your messages:
UTORmail webmail
Click the Purge Deleted link, in the far right hand side
of your browser. The Purge Deleted command is folder specific.
That is, if you select Purge Deleted in your Inbox, the deleted
messages will be removed permanently from your Inbox. If you need
to purge deleted messages from another remote folder, you must open
that folder before issuing the Purge Deleted command.
Outlook Express and Netscape Mail, but not UTORmail webmail, have
a configuration setting that will remove the deleted messages at
the end of each session. This is a convenient option in terms of
maintenance but use with caution. Once messages are purged or expunged,
they are gone forever.
3. ARCHIVE messages to local
folders on your computer.
How to: Netscape Mail | Outlook
Express | UTORmail webmail
Netscape Mail:
a. Right click on Local Folders and choose New Folder.
b. In the New Folder dialog, make sure Local Folders is chosen under
the option Create as subfolder of:. Type in the name of your
new folder and click OK.
c. Go to your Inbox or the remote folder that needs to be reduced
and select the message(s) to be archived.
d. Right click on the selected message(s) and choose Copy to
or Move to. Copy to is the safe choice. It allows
you to copy messages from the post office to your computer so that
you temporarily have a copy of all transferred messages in both
places. Once you are satisfied that messages are intact on your
computer, you can then delete and purge messages at the post office.
Move to Š is a little riskier. If there is a network problem
while the transfer is in progress, there is a risk of corrupting
or losing messages.
e. Depending on your choice in step d, a Copy or Move dialog will
appear. Choose your newly created local folder and click OK to transfer
your messages.
f. If your chose Copy to, remember to go back and delete/purge the
messages at the post office.
Outlook Express:
a. Right click on Local Folders and choose New Folder
b. In the Create Folder dialog, type in the name of your new folder
and click OK.
c. Go to your Inbox or the remote folder that needs to be reduced
and select the message(s) to be archived.
d. Right click on the selected message(s) and choose Copy to
or Move to. Copy to is the safe choice. It allows
you to copy messages from the post office to your computer so that
you temporarily have a copy of all transferred messages in both
places. Once you are satisfied that messages are in tact on your
computer, you can then delete and purge messages at the post office.
Move to is a little riskier. If there is a network problem
while the transfer is in progress, there is a risk of corrupting
or losing messages.
e. Depending on your choice in step 'd', a Copy or Move dialog will
appear. Choose your newly created local folder and click OK to transfer
your messages.
f. If your chose Copy to, remember to go back and delete/purge the
messages at the post office.
UTORwebmail:
Important Note: While webmail
does offer a download function (described below) to move
messages from the post office to your computer, this function is
not very well developed or user friendly. It is preferable and easier
to use Netscape Mail or Outlook Express to move messages from the
post office to your computer.
Webmail allows you to save individual messages to hard disk by
opening the message and choosing Save As. The message will
be saved as a plain text file which can be read with any word processor.
If the message has an attachment, the process is a little different.
Open the message and save the attachment to your hard disk by clicking
the icon. If you need to keep the text of the message, copy and
paste it to any word processing document. Once the attachment and
text are saved, delete and purge the message.
You can also download entire folders. Downloading is particularly
good when there are a number of old sent-mail folders. The folder
will be saved as a plain text file with one message after the other.
Before downloading a folder, it is important to save attachments
first described above and then delete the messages with said
attachments.
To archive an old sent-mail folder to local disk:
a. Click the Folders icon to display a list of your folders in the
webmail Folder Navigator.
b. Click the check box beside the old sent-mail folder (ex. sent-mail-feb-2003).
c. Select Download Folder(s) from the Choose Action drop
down menu.
d. The information dialog says: "All messages in the following folders
will be downloaded into one MBOX file: sent-mail-feb-2003. This
may take some time. Are you sure you want to continue?" Click OK.
e. When prompted, choose the destination location for your folder.
In Netscape Mail, the folder will appear with an mbox.php
extension; in Outlook Express the extension is .mbox. For
example: sent-mail-feb-2003.mbox.php or sent-mail-feb-2003.mbox.
f. Open the file with a word processor to view it.
g. Go back to the webmail Folder Navigator, select the folder just
downloaded and choose Delete Folder(s) from the Choose Action
drop down menu.
|