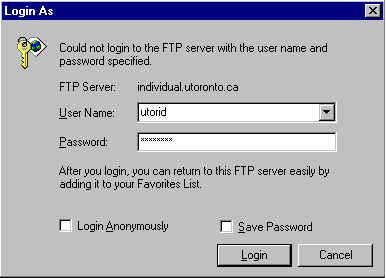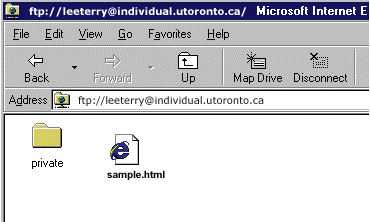|
home > accessing > Internet Explorer Internet ExplorerUsing Internet Explorer you can easily copy files to the UTORweb server by drag and dropping files in the usual way from one window to another. Internet Explorer also allows renaming and deleting files in the same way as local files are. This document assumes you are already familiar with copying, moving, renaming, and deleting files on your hard disk or floppy disk by clicking on My Computer or by starting Windows Explorer. It is also assumed you are familiar with Internet Explorer. Microsoft has not made the functionality described here available on the Macintosh version of Internet Explorer. These features are also not available with older versions of Windows (Windows 98 first edition, Windows 95, and Windows NT) unless Internet Explorer 5.x or Web Publishing with Microsoft Office 2000 has been installedčif you have an older PC and are not sure what version of software you have, try these instructions to see if they work. Due to security restrictions, the following instructions cannot be used to transfer files to the UTORweb server in the Information Commons Public Access Facility as well as some other PC access facilities. Internet Explorer can be used to rename or delete files on the UTORweb server. Instead of copying files to the UTORweb server, those at the Information Commons Public Access Facility can save documents directly to the UTORweb server from Microsoft Word or MacroMedia Dreamweaver. To copy a file to the UTORweb server from Internet Explorer: 1. Browse to the address ftp://utorid@individual.utoronto.ca (by typing in the Internet Explorer Address: field or by using the Open Location pulldown item as usual.) Replace the text utorid with your UTORid. Note your UTORid must be enabled to use the UTORweb service. (Your UTORid is not the same as your email address, e.g. not terry.lee@utoronto.ca.) If you know your email address and need to know your UTORid or to examine your UTORid options please visit www.utorid.utoronto.ca. 2. When prompted, type in your password.
The Internet Explorer window will appear something like the following. Note that if you see just the file names, without the folder and file icons, then you probably have an older version of Internet Explorer which is not capable of what follows.
To transfer files from your PC, open a My Computer or Windows Explorers window showing the required files. Then simply drag and drop the required files or folders to the Internet Explorer Window in the usual way. (Those who are used to copying files by using Explorer's copy and paste, these are also available.) If you save a file to the "private" folder it will not be accessible by others. This is a good place to store documents which you would like to access later, possibly from a different location. If save your file outside the "private" folder then it becomes accessible to everyone. For example, if you name your file sample.html, it will be accessible from any browser using the URL http://individual.utoronto.ca/terrylee/sample.html; the "terrylee" portion of the URL is one you chose when you activate your UTORid for use with the UTORweb service. If you are uncertain what your URL will be see www.utorid.utoronto.ca. The special file called index.html is accessed from a browser using http://individual.utoronto.ca/terrylee (known as the "home" page.) The "http://" portion of the URL can be dropped in most browsers. To Delete or Rename a file on the UTORweb server: To delete or rename a file on the UTORweb server, right-click the required file or folder in the above Internet Explorer window, and select Delete or Rename. To copy a file from the UTORweb server to your PC: Dragging a file or folder from the Internet Explorer window doesn't work on all PCs. (Most likely it only works with Windows ME, Windows 2000, or higher.) Instead, you can right-click the file or folder in the Internet Explorer window, and then click Copy to Folder. Details For Technical Support Staff The above requires the FTP Folders, also called the Graphical FTP Helper (also known as the Msieftp.dll file), be installed. This is included with Windows 98 Second Edition, Windows Millennium Edition, Windows 2000 or newer operating systems or with Internet Explorer 5.x when a full or typical installation or by installing Web Publishing with Microsoft Office 2000. There is also an option, on by default, called Web Based FTP or Enable Folder VIew for FTP depending which software is installed (found in Windows Start menu, Settings menu item, Control Panel, Internet Options, Advanced Tab). Internet Explorer 6 does not install or update the Graphical FTP Helper. Hence if Internet Explorer 5 is installed without the Graphical FTP Helper, after an upgrade to Internet Explorer 6 the Graphical FTP Helper won't be present. In this situation, Microsoft suggests uninstalling Internet Explorer 6 but we have a negative experience trying this. Internet Explorer does all transfers in ftp binary mode; ASCII transfers are not available. As a consequence, all text files uploaded from Windows using Internet Explorer (or using ftp from a Save As ... dialog in an application such as Microsoft Word) have lines ending in a carriage return and linefeed characters. (MacOS uses only carriage return as a line terminator, UNIX uses just a linefeed as a line terminator.) This should not affect most customers. For HTML files, a carraige return character is treated as white space by all browsers. For those that need ASCII transfer, see the section Very Advanced usage at the end of our WS_FTP instructions. In the Information Commons Public Access Facility, and some other access facilties, Internet Explorer with the graphical ftp helper is available, but security restrictions do not permit opening My Computer or starting Windows Explorer to see local files. Hence it is not possible to drag files to the Internet Explorer window. However, other ftp folder functionality, such as delete and rename, is available. To transfer files to the UTORweb server, save documents directly from Microsoft Word or MacroMedia Dreamweaver. While we have not encountered this ourselves and it is not mentioned in Microsoft support documents, we have heard from other sites that sometimes it is necessary to make the server a trusted site by selecting Tools, then Internet, then Options, then Security. Please let us know if you encounter this. References for Technical Support Staff How
to Install and Use FTP Folders Unable
to Install FTP Folders When You Install Internet Explorer 6 No
Option to Install Web Folders When You Install Internet Explorer
6 How
to Access FTP Sites Directly by Using Internet Explorer 5.5 Dragging to works, dragging from only lets you create a shortcut. Copy To Folder won't allow you to create a directory. Quoted from http://www.jsiinc.com/SUBC/tip1300/rh1325.htm Dragging from an ftp site works correctly with some PCs, most likely those running Windows ME and Windows 2000. Where it does not work, use Copy to Folder to copy from the ftp server to the local disk. e.g. see http://www.teamtsp.com/ftphelp-text.htm 03
October 01 Written by Alex Nishri
|